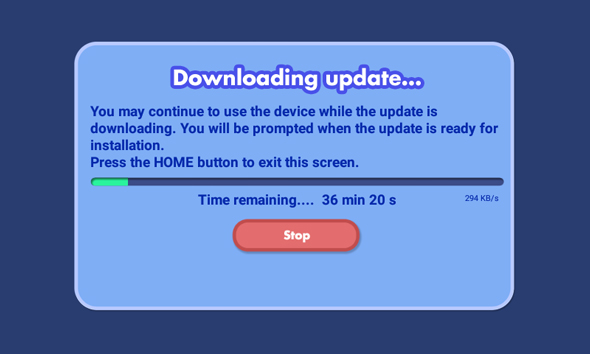What do I do if I'm having trouble downloading a system update?
If you get an error message when downloading a system update or if you've been waiting for more than 4 hours and the download has not finished, the download may have stopped because the unit disconnected from Wi-Fi.
Follow these instructions to check your Wi-Fi connection and resume the download if necessary.
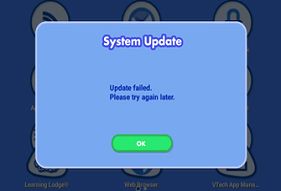
Follow these instructions to check your Wi-Fi connection and resume the download if necessary.
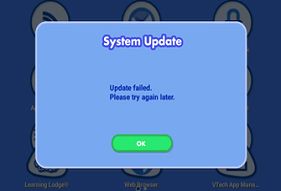
Original Kidibuzz:
First, touch the avatar in the upper left corner of your child's Home screen, then touch the Parents icon to enter Parent Settings.
Kidibuzz G2:
First, swipe to the second page of your child's Home screen, then touch the Parents icon to enter Parent Settings.
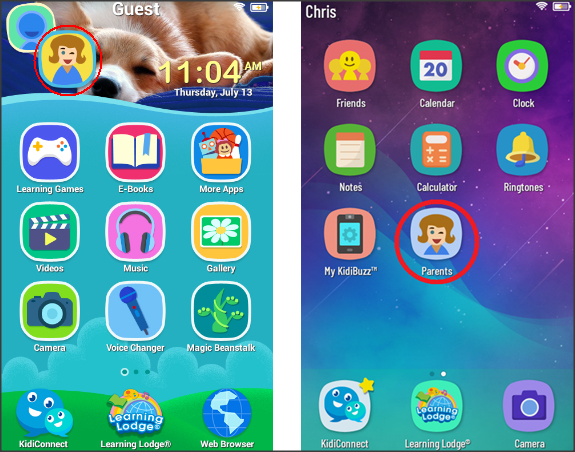
Enter your Parent Settings passcode on the next screen.
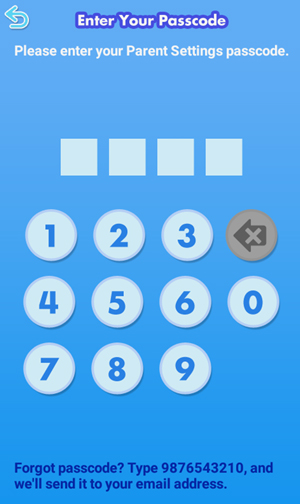
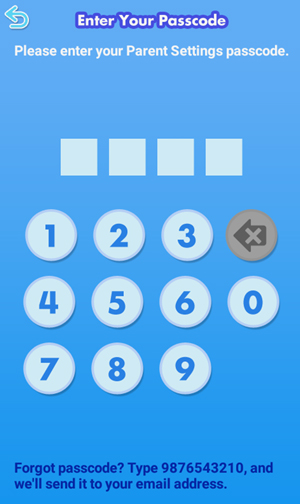
To make sure your device is connected to the Internet:
Select "Wi-Fi" from the Parent Settings menu.
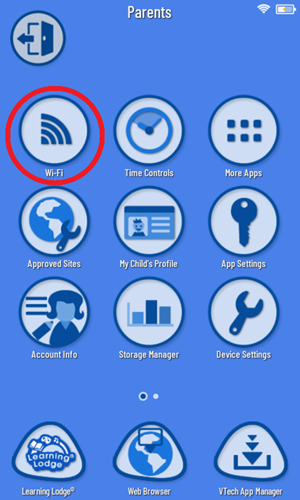
Select "Wi-Fi" from the Parent Settings menu.
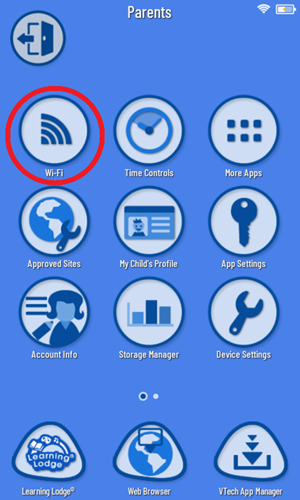
Then tap the gear icon to select advanced Wi-Fi settings.
to select advanced Wi-Fi settings.
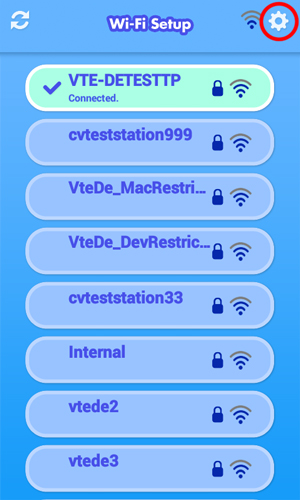
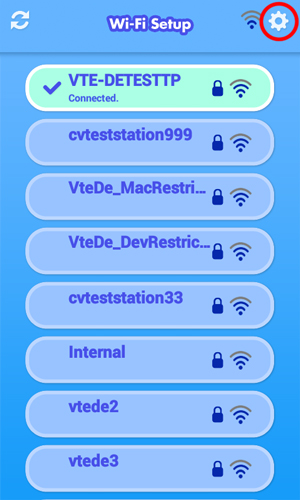
Tap the switch icon Off and then On to refresh the Wi-Fi connection. If you are not connected to any network, select a network and enter the password when prompted.
Off and then On to refresh the Wi-Fi connection. If you are not connected to any network, select a network and enter the password when prompted.
Press the Home Button when you're done to return to Parent Settings.
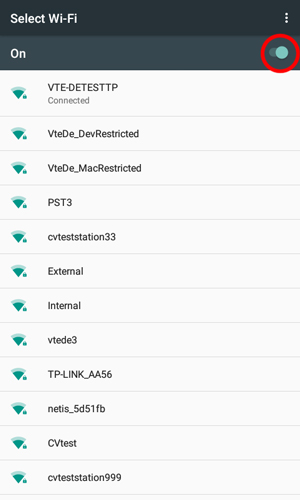
Press the Home Button when you're done to return to Parent Settings.
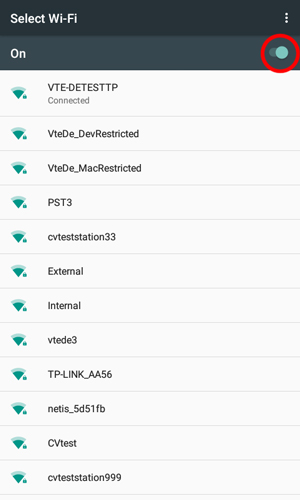
To resume downloading the system update:
Select "Device Settings" from the Parent Settings menu.
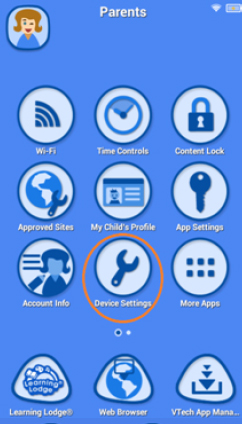
Select "Device Settings" from the Parent Settings menu.
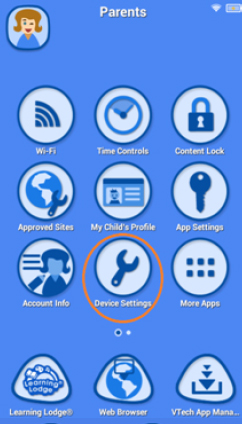
Then select "System Update".
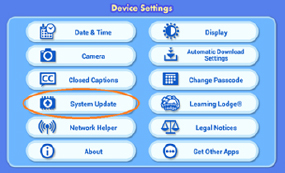
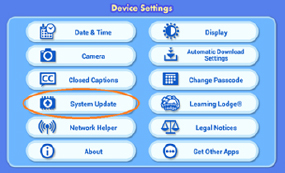
The KidiBuzz™ will check if the update is currently downloading.
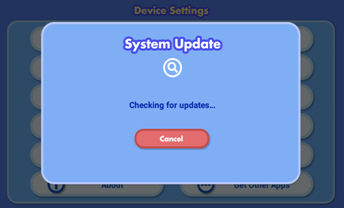
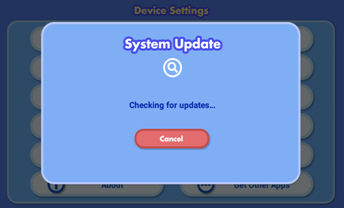
The update will resume the download from where it left off. Wait for the download to finish and check back again later.
TIP: If the battery dies, it will interrupt the download, so make sure your device is connected to a power source.
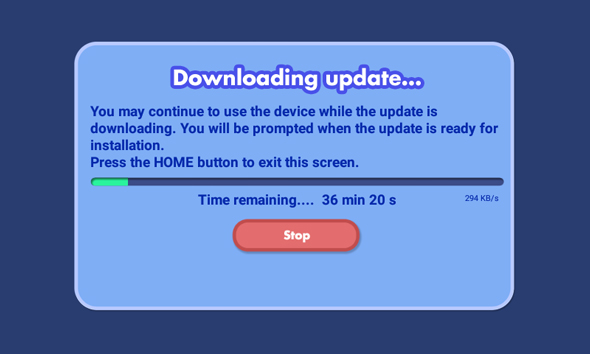
TIP: If the battery dies, it will interrupt the download, so make sure your device is connected to a power source.